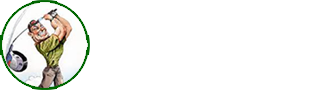JIRA
Customize how transitions appear on your view issue screen.
If a status has multiple transitions stemming from the default amount of visible buttons is 2 and they are ordered in order of creation. The remaining transitions are under the workflow dropdown.
To change the number of transition buttons from the default of two:
By default, the first two transitions appear as separate buttons in the set of transition buttons. Additional transitions appear in the Workflow menu. The order in which these buttons appear is based on the order defined in the system workflow.
- Shutdown JIRA.
- Edit the jira-config.properties file in your JIRA application home directory. See Making changes to the jira-config.properties file for more information.
- Change the value of ‘X’ in the ops.bar.group.size.opsbar-transitions = X property of this file to be the number of transition buttons required before the Workflow menu.
(info) If this property does not exist in your jira-config.properties file, add it. Otherwise, a default value of 2 is assumed. - Save the updated jira-config.properties file.
- Restart JIRA.
To change the order of transition buttons:
To change the order of transition buttons, including additional transitions in the Workflow menu, add the property key opsbar-sequence to each workflow transition that you wish to reorder. Each opsbar-sequence property key requires a property value that defines the order of the transition action on issue views.
- Go to the transition’s properties, as described in Transition properties above.
- Type
opsbar-sequenceinto the Property Key field, under ‘Add New Property’. - Type a value In the Property Value field, The value must be a positive integer (starting at ‘0’); it defines the order of the transition buttons on issue views.
Consider using a sequence ofopsbar-sequenceproperty values like 10, 20, 30… to allow new transitions to be easily added later. - Click Add.
JIRA Service Desk